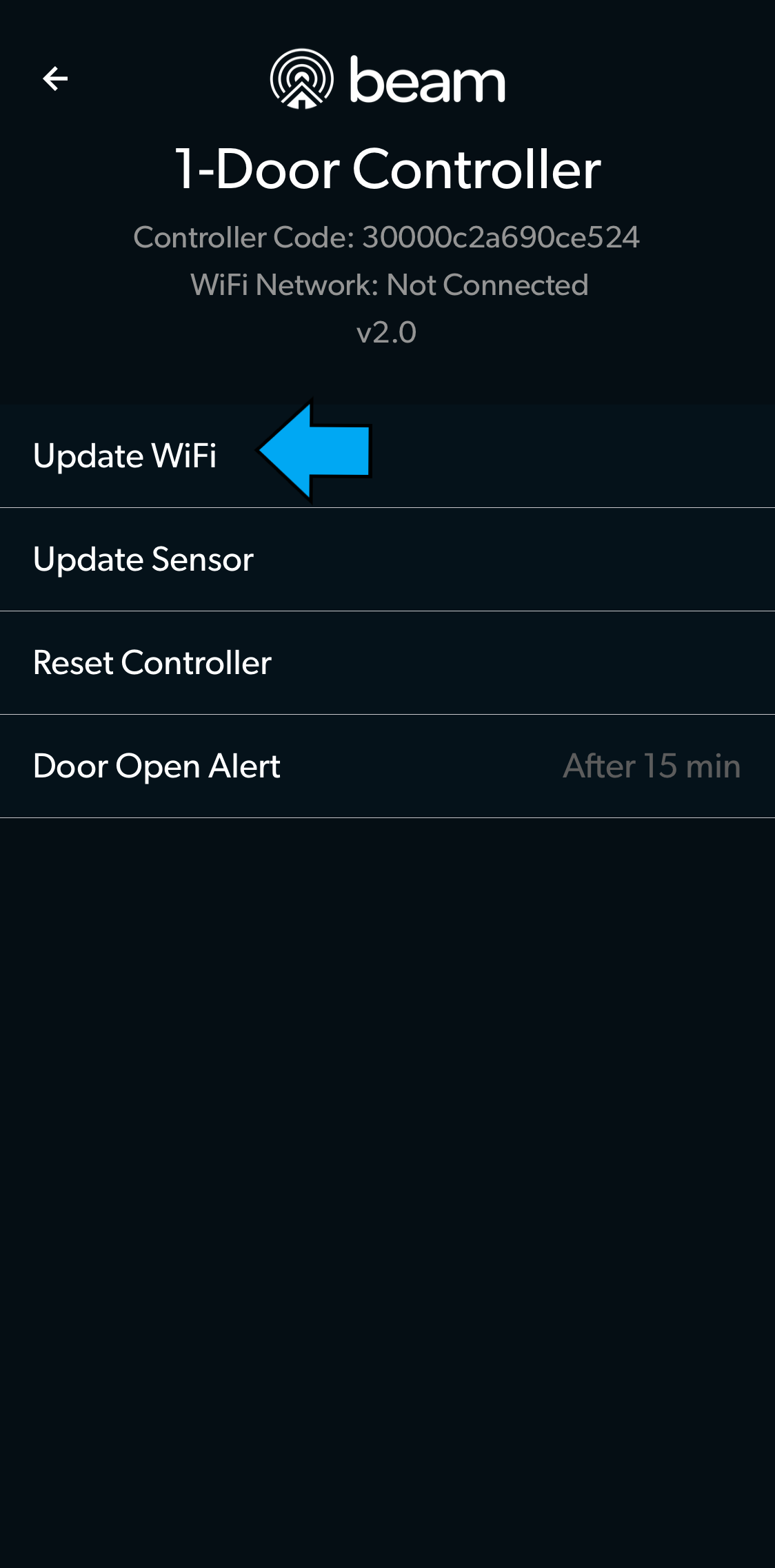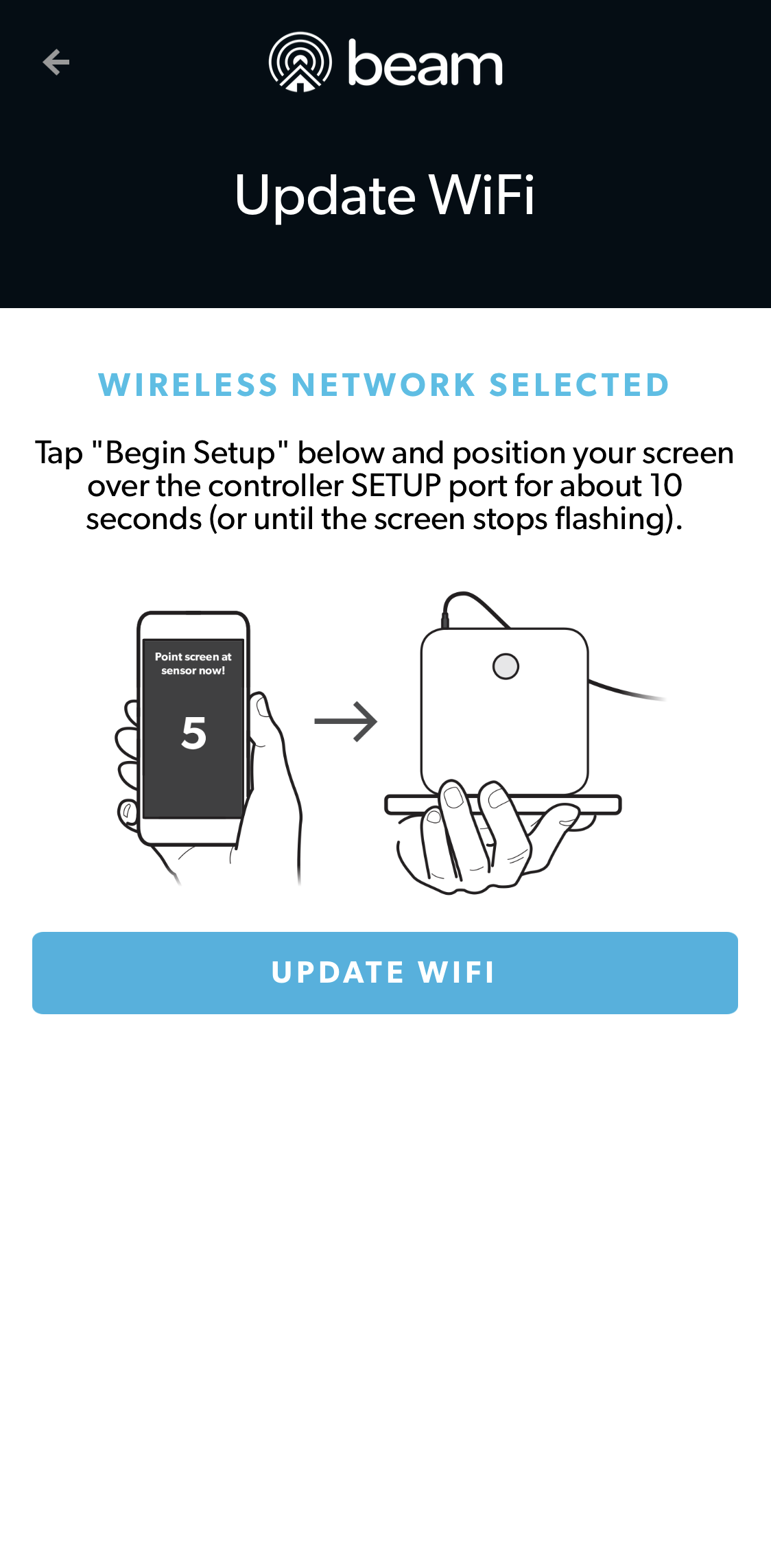BEAM INTEGRATION PARTNERS
ALL INTEGRATIONS ARE 100% FREE. FOREVER.
UNPARALLELED IN-HOME EXPERIENCE
Unlike other Smart Controllers and Smart Garage Door Openers on the market, there are no subscription fees to use the beam integrations. Homeowners are thrilled with their Smart Home capabilities with advanced Alexa API, Apple Watch, IFTTT applets, and HomeLink compatibility with all beamUP garage door openers. Smart Home integrations shouldn’t hinge on an annual subscription.
AMAZON ALEXA
Amazon Alexa designed around your voice. Its far-field voice recognition hears you from across the room and lets you control your connected home devices without lifting a finger, beam included! Once the beam skill is enabled, you’ll be able to use verbal commands such as:
“Alexa, tell beam to close the Garage” – Close an open door
“Alexa, tell beam to open the Garage” – Open a closed door (requires a Pin Code)
“Alexa, ask beam if the Garage is open” – Check if door(s) are open
Note: Alexa now requires that you provide a Pin Code any time you want to open a garage door using your voice. You must also enable the beam skill in the Alexa App before you can speak commands to beam using Alexa.
Amazon, Kindle, Fire, Echo, Alexa and all related logos are trademarks of Amazon.com, Inc. or its affiliates.
APPLE WATCH
A native mobile app is available for Apple Watch®. The app is free to download, search for beam Home, but requires the purchase and installation of a beamUP Smart Controller.
This product is designed to be compatible with the Apple Watch and has acquired the "Made for Apple Watch" certification that meets the performance standards set by Apple.
Gives you the freedom to leave home without your keys
Real-time push notifications means you’re always know
Apple Watch® and the App Store® are registered trademarks of Apple, Inc.
IFTTT
IFTTT (If This Then That) lets you easily connect beam to other services and devices in your world by creating custom applets. Put the internet to work for you! IFTTT already has a great list of applets that you can use to control your garage through beam. To get started, connect beam to IFTTT with a few easy steps:
Create an IFTTT account.
Go to the IFTTT beam Channel and press connect
When beamUP asks "Request for you permission" — press allow
Choose from existing applets or create your own!
All beamUP garage door openers pair with HomeLink!
HOMELINK
You will not need to purchase a HomeLink® Compatibility Bridge to communicate with the beamUP Smart Controller. HomeLink is the most widely used and trusted car-to-home automation system, with millions of HomeLink equipped vehicles on the road today. Compatible with most garage door openers and gate operators, HomeLink's built-in remote control technology lets you conveniently access your garage and property without using a separate remote control. By offering a combination of RF and cloud-based wireless control, HomeLink remains the industry standard for comprehensive, reliable, vehicle-to-home automation.
Simple setup takes just minutes for full beam Home app control - watch here
Conveniently integrated into your vehicle’s interior
HomeLink® & the HomeLink House® logo are registered trademarks of Gentex Corp.
Setup steps
Convenience & Control with beam Home
Connecting beam with Amazon Alexa
In order to connect your Smart Controller to Alexa, follow these steps:
Open the beam Home App and navigate to My Account > Integrations > Amazon Alexa. Tap Continue.
Set your Pin Code and re-enter to confirm (if you’ve already set your Pin Code within your My Account settings, enter it now).
You’ll then be directed to the Alexa Companion App or Alexa Dashboard. Go to Skills and search for beam
Enable the beam Skill and enter your beam account email and password.
Choose Allow.
Ask Alexa “Alexa, ask beam if any of my doors are open.”
*Note: Alexa now requires that you provide a Pin Code any time you want to open a garage door using your voice.
beam commands for Amazon Alexa
The beam integration with Alexa gets smarter every day. Before you can link your beam to Alexa, you must first enable the beam skill (see above). To open the beam skill, say:
“Alexa, launch beam”
Here is a mostly complete list of commands:
“Alexa, ask beam what the names of my doors are”– get the names of your doors
“Alexa, ask beam for help” – Get helpful information
“Alexa, tell beam to close my door” – Close an open door
“Alexa, tell beam to open my door” – Open a closed door (requires a Pin Code)
“Alexa, ask beam if my door is open”– Check if door(s) are open
Connecting the beam controller with IFTTT
Unlike other Smart service providers, using beam technology does not require a subscription and is free. IFTTT (If This Then That) lets you easily connect the beam Channel to other services and devices in your world. You can now connect the beam Channel right from within our app! To connect the beam Channel, follow these steps:
Log into the beam Home App
Go to "Menu" (top right)
Choose "Integrations"
Choose "IFTTT"
Choose an Applet that you would like to enable and follow the onscreen instructions!
Note: Actions using this integration will not appear in your IFTTT Applet Log. You can also connect the Smart Controller on IFTTT.com.