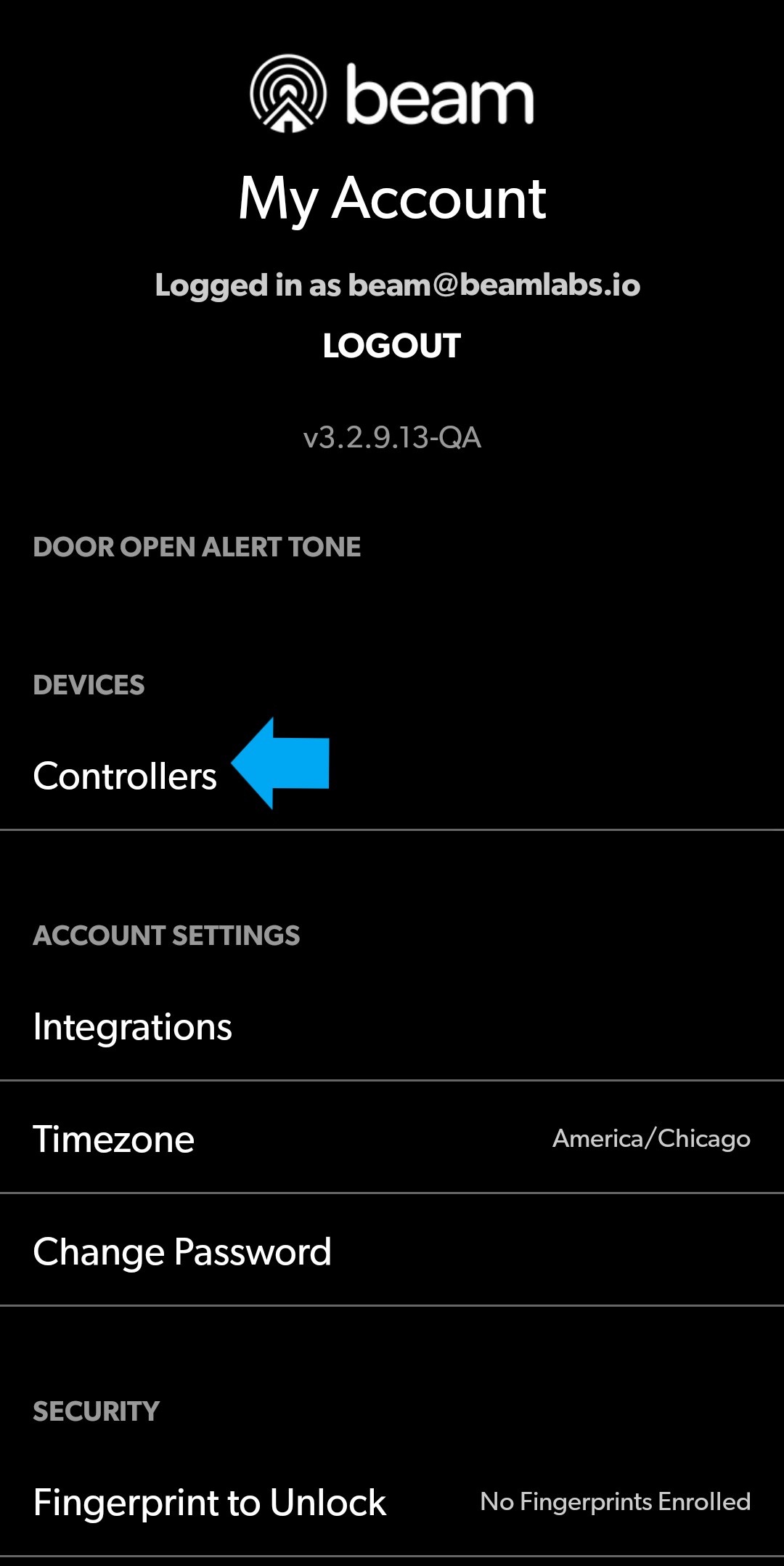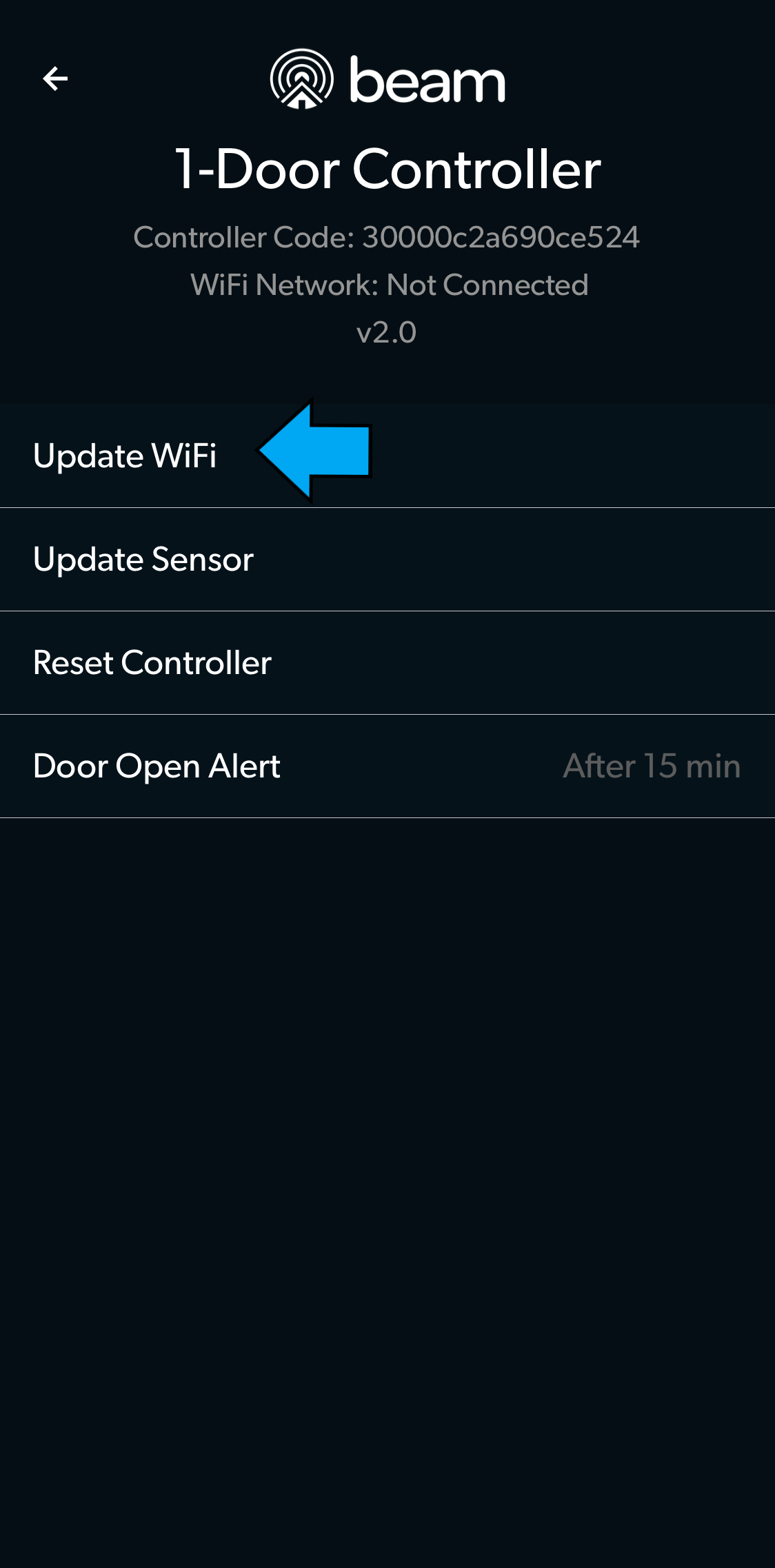Troubleshooting
Understanding the WiFi status light
The WiFi status light is the small LED that blinks on the top side of the controller that indicates the status of your device’s connection. If the WiFi status light is blinking green, the device is successfully connected to WiFi.
My controller is not connecting to WiFi
In some instances, using your WiFi network name and password during setup may not be successful. To aid in successfully connecting to WiFi:
Completely cover the setup port with the phone screen facing towards the port. Leave no gap between the screen and the side of the controller.
Try adjusting the brightness of your phone.
It may also be helpful to dim the lights in the room or cup your hand over your phone during programming to minimize light interference.
Door is out of sync with the beam Home app
You may encounter an issue where the door icon in your app does not reflect the actual position of your door. In order to force a sync so the app displays the correct position, tap the beam logo above the door view (iOS) or shake your phone (Android). This will force the app the sync with the true position of your doors. If you are receiving open door notifications when the door is actually closed. This is usually a product of one of three reasons:
Door Sensor Low Battery: The door sensor two AAA batteries need to be changed from time to time (approximately every year). Try changing the batteries of the sensor and placing it back on the door.
Door Sensor Not Attached to Door: Check that the door sensor is still mounted to the door. If it has fallen off, mount it back on the door.
Door Obstruction: If an object is blocking the door from closing fully, beam will consider the door to be open—even if it’s 1-2 feet.
“Error: cannot connect to controller…"
If you receive this error message while trying to open or close your door from the beam Home mobile app, your controller may be having an issue with connecting to your wireless network. There are a number of potential explanations:
No active internet connection: Check that your wireless is functional using another device (such as a laptop or tablet) to attempt to connect to the internet.
Weak wireless network signal: The wireless network signal in your garage may not be strong enough for the controller to remain connected. You can test this by trying to use another device to connect to the internet (such as a laptop or tablet) in the garage. If that does not work, you might need to move your router closer to the garage, or purchase a wireless extender to increase the range of your network.
Your controller is powered off: If the controller is powered off or unplugged, you will receive this message. This could mean that the power is off to the entire garage as well, such as in a power outage.
If none of the preceding points seem to be the cause, there are a couple other things you can check.
Network setting/configuration changed: If you recently changed your network settings/configuration, you may need to setup beam again using the setup feature of the mobile app. To update your WiFi settings, go to your Account Settings > Controllers > Select Your Controller > click "Update WiFi".
Power cycle the controller and wait for the front LED to blink green. If it blinks green and shuts off, this means the controller was able to successfully connect to the network.
If the information above does not solve your problem, we encourage you to send us an email at support@beamlabs.io.
How to update your WiFi credentials
If your beam controller has disconnected from the internet, or you have recently updated your WiFi network name or password, you’ll need to update your WiFi settings within the beam Home app. To update your controller’s WiFi credentials:
Log into the beam Home mobile app
Go to your "Account Settings"
Select "Controllers"
Select the controller to be updated from the list
Select "Update WiFi"
Enter your WiFi network name and password
Select the "Continue" button
Check that the controller’s WiFi status light is blinking (either green or red). If it is not blinking, unplug the controller and plug it back in.
Select “Update WiFi.”
Refer to the illustration on the right on how to hold the phone to the controller, then click the "Begin Setup" button
Hold your phone over the “Setup” port (the WiFi status light on the side of the controller should stop blinking while your phone is flashing).
If all of this is done correctly, the WiFi status light on the top side of your controller should blink red briefly and then blink green. Once blinking green, the controller is now be connected to your WiFi network.
If the WiFi status light continues to blink red and never turns green, check your WiFi name & password and repeat the above steps. If the WiFi status light on the controller does not stop blinking while your phone is flashing, there may very well be an issue with your controller.
If the information above does not solve your problem, we encourage you to send us an email at support@beamlabs.io.